Navigating Lexis Advance’s Search Term Maps
January 19, 2017
When researching cases in Lexis Advance, you might have noticed that your search results just got a bit more colorful. Lexis Advance’s new Search Term Maps tool utilizes data visualization to help you browse through search results and also navigate through cases based upon your keyword searches. The Search Term Maps function is currently only available for use with cases.
The Search Term Maps tool first appears in your “Cases” search results page. The tool assigns a specific color to each of your search terms or phrases (up to a maximum of five terms/phrases per search). The colors are then presented in two ways: (1) a “Search Term Location Bar” along the top of your search results allows you to view the frequency with which each term is used throughout the summary, headnotes, and opinion for each case, and (2) the brief summary of the cases included in the search results page will light up with the various colors whenever a search term/phrase is used. The use of color assignments for your search results is perhaps most helpful at this stage in your research, as you can quickly identify which opinions in the results actually use your desired search terms and the frequency of use for each of the terms/phrases.
The Search Results page should resemble the image included below. We’ve highlighted the Location Bar for you. Note how each term is given a unique color within the results page:
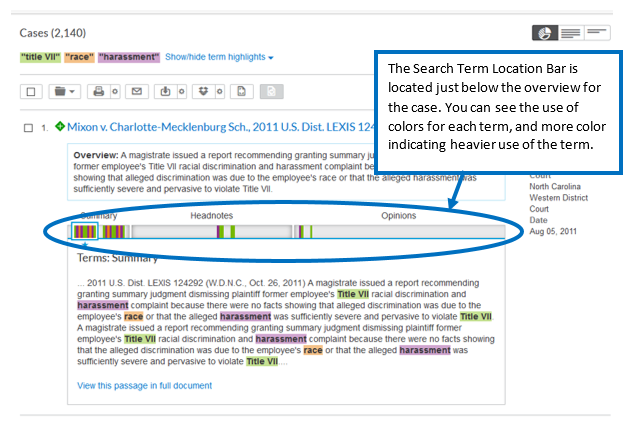
After you’ve selected a case for review, the Search Term Maps tool continues to be useful when viewing individual cases. The Location Bar again features at the top of the page and allows you to see where your search terms appear within the opinion itself, along with its use in the Lexis Advance summary and headnotes sections. You can also click on different spots in the Location bar to immediately navigate to that part of the opinion. Once again, all your terms will be highlighted according to their assigned colors within the text of the opinion.
Finally, if this new feature is something that you would rather not see in your search results when using Lexis Advance, you can click the icon at the top, right-hand side of your Search Results page to switch back to the traditional view. The icon looks like this:
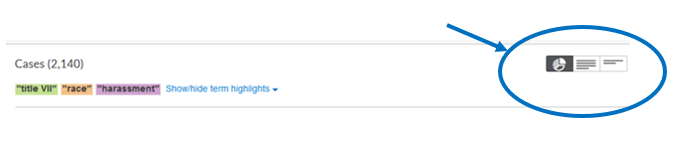
(1) The Search Term Maps tool should never be a replacement for actually reading through the opinion! This is a tool that can aid you during the early stages of your research when you are trying to locate useful cases based upon your keyword searches, but you cannot rely on a case (or cite to it) until you have read through it and understand how your search terms have been used by the judge authoring the opinion.
(2) The Search Term Location Bar allows you to see the use of search terms in the “Summary” and “Headnotes” as well as the opinion itself. Please remember that the “Summary” and “Headnotes” are Lexis Advance added materials – they are not connected in any official way with the underlying opinion or the court. Thus, these sections, while helpful for understanding the opinion itself, cannot be relied on (or cited to) for any precedential value.